| # | 項目 | 内容 |
|---|---|---|
| 1 | 有効/無効 | 生徒の有効無効を選択します。 無効にした場合に、ふくろうメールアプリでその生徒は選択できません。 |
| 2 | 名前 | 生徒の名前を設定します。 |
| 3 | ふりがな | 生徒の名前のふりがなを設定します。 ふくろうメールアプリでは、指定した1文字目で分類されます。 |
| 4 | 敬称 | 通常"くん"、"さん"などを登録します。 |
| 5 | 学年 | 小学1年から高校3年まで指定できます。 ここで指定した値から逆算して生まれ年を登録します。 |
| 6 | アイコン | 生徒選択画面に表示されるアイコンを選択します。 アプリの設定でアイコン表示なしを選択した場合は表示されません。 |
| 7 | ICカード | ICカードやICキーフォルダーのIDを登録します。 登録内容を変更するには、一度削除して再登録して下さい。 |
| 8 | バーコード | バーコードを登録します。 |
| 9 | ピンコード | 数字4桁のピンコードを登録します。 生徒選択後、ここで登録したコードを入力することで入退室が有効となります。 |
| 9 | メールアドレス | メールアドレスを登録します。 スペース区切りで3アドレス登録することができます。 |
| 10 | 写真添付 | メールの写真添付の有無を選択します。 |
| 11 | メモ | メモを登録します。 |
| 12 | メールタイプ | メールのエンコードタイプとなります。ドコモの携帯や、iPhone(IOS10以降)はタイプ1を選択して下さい。 |
| - | 削除ボタン | 登録を削除します。 このあと生徒の一覧には表示されません。 書き込みを行うことで、データから削除されます。 |
| - | OKボタン | 編集・登録を確定します。 このあと生徒の一覧の内容も変更されます。 書き込みを行うことで、データは保持されます。 |
| - | キャンセルボタン | 編集・登録をキャンセルします。 |
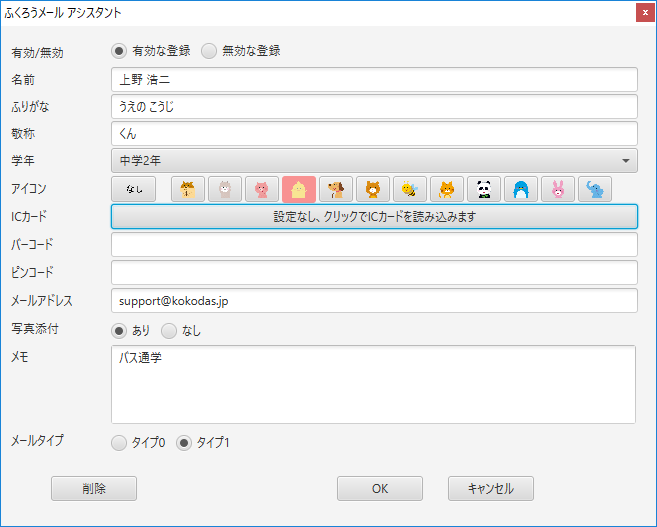
生徒登録
生徒一覧の行データをダブルクリックするか、新規生徒のボタンをクリックするとこの画面が表示されます。 よって初回に限り、データをアプリが起動している端末もしくはGoogleドライブから読み込む必要があります。 一度読み込みを行ったデータをローカルキャッシュに保存することで、その後はデータ転送することなくデータの編集が行えます。